在 VMWare 中安装 OpenWrt
在安装之前需要准备以下相关文件或软件:
- VMWare Workstation
- openwrt 固件 (本文使用 DHDAXCW 大佬固件)
- StarWind V2V Converter 或其他 P2V 磁盘转换工具
此次安装的目的为使 VMWare 中的虚拟机不用再手动配置魔法,使用 openwrt 网关作到 免配置科学上网 。
1. 使用 StarWind V2V Converter 将 openwrt 固件转换为 vmdk 文件
选择 Local file
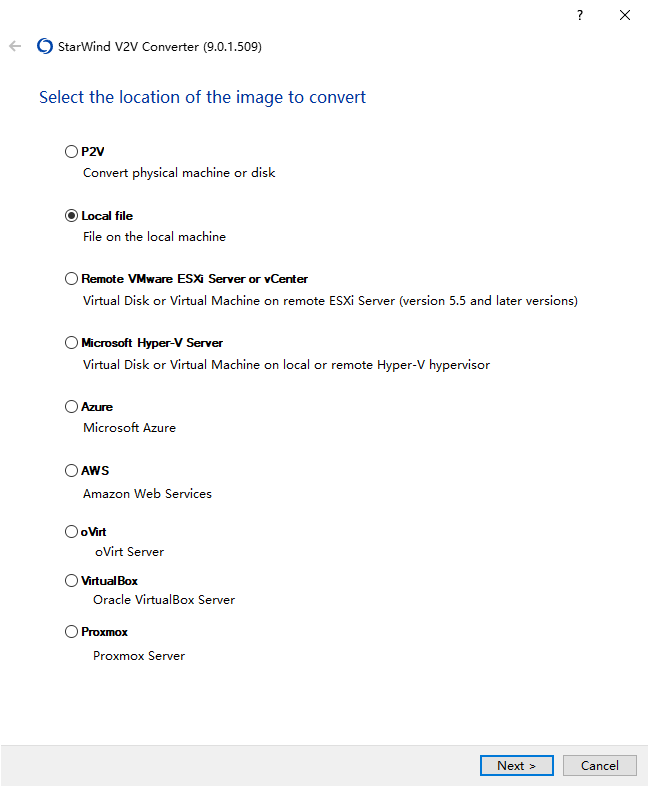
选择 openwrt 解压后的 img 文件
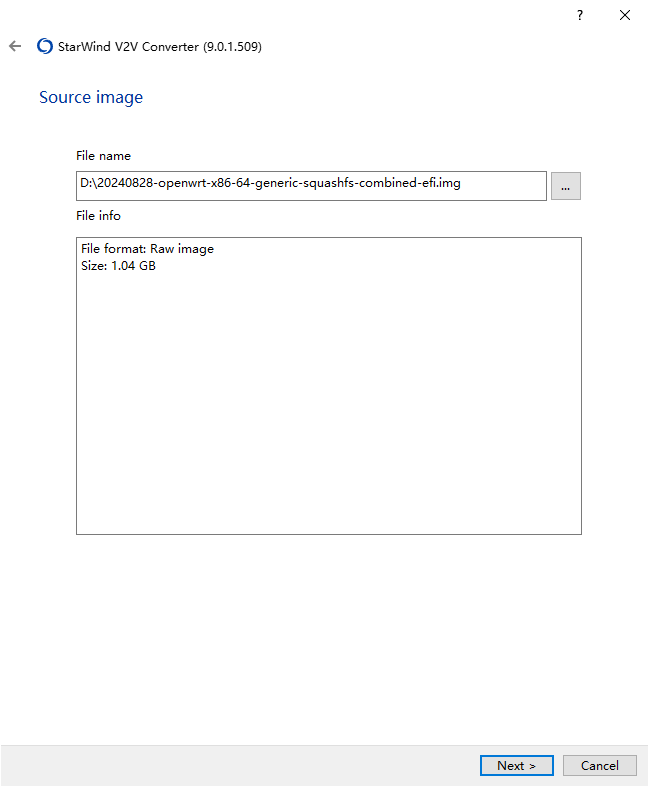
选择 Local file
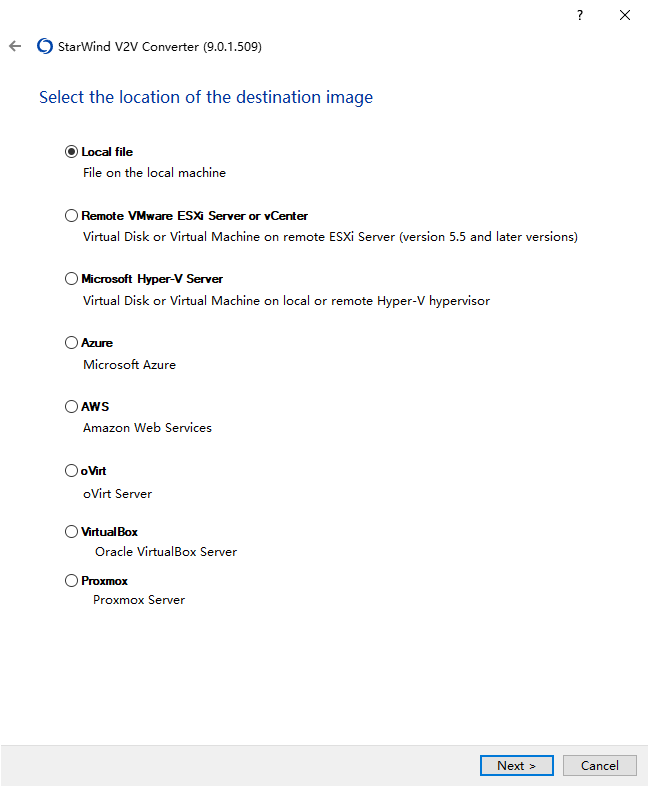
选择 VMDK
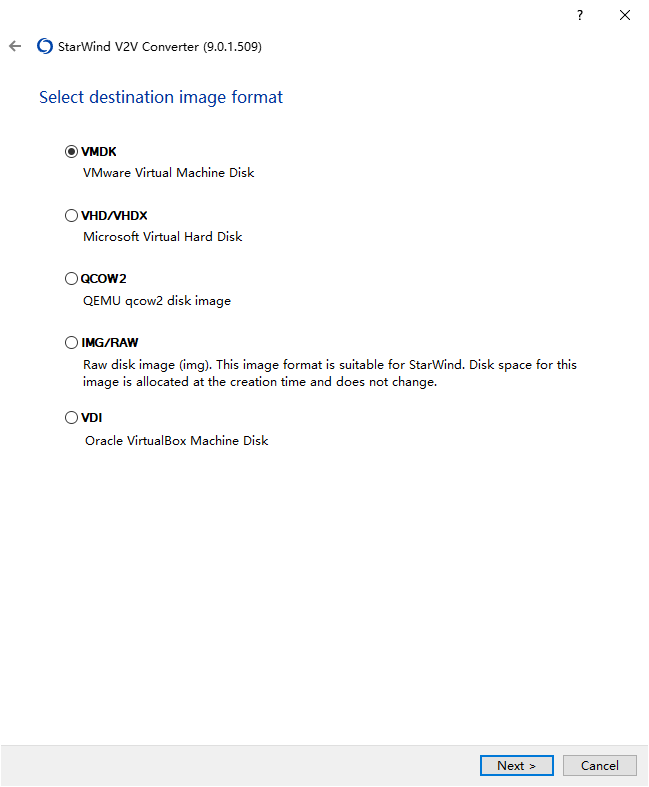
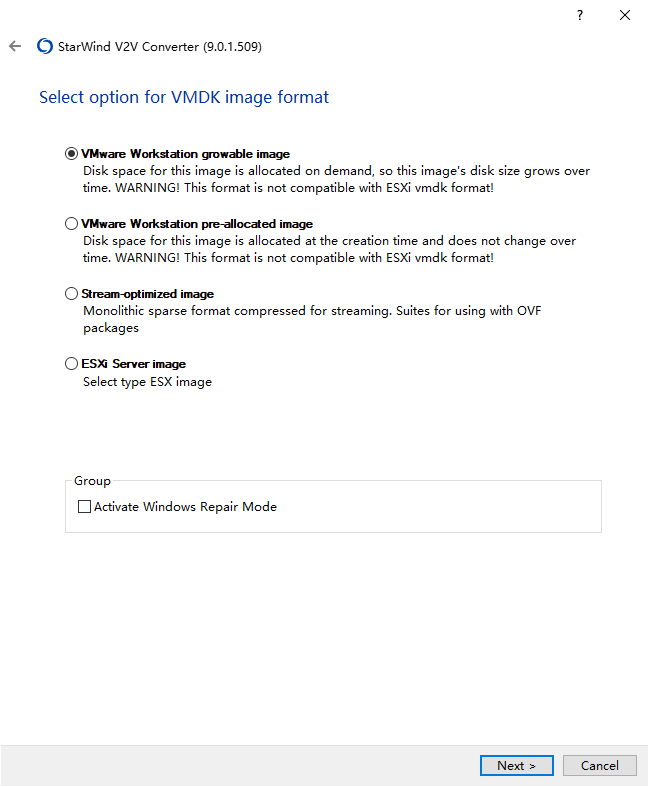
选择文件生成的位置
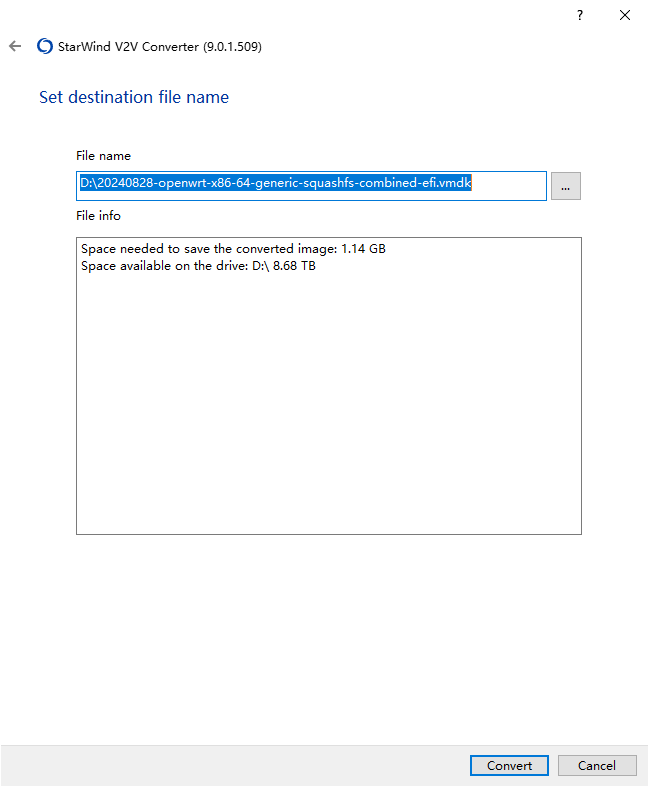
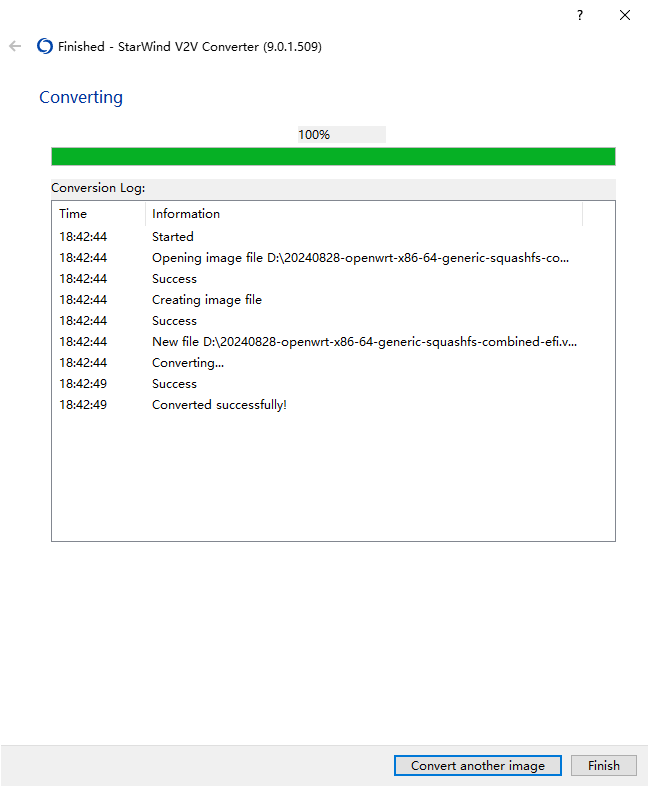
生成的文件如下

2. 新建 openwrt 虚拟机
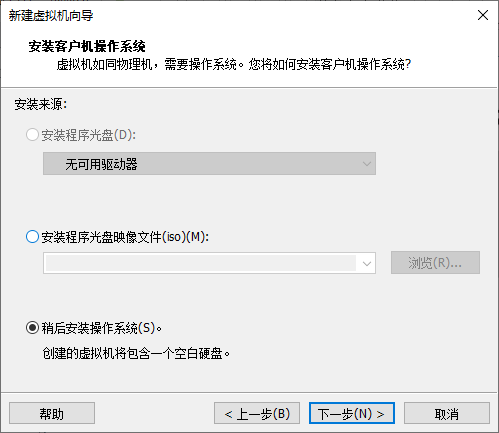
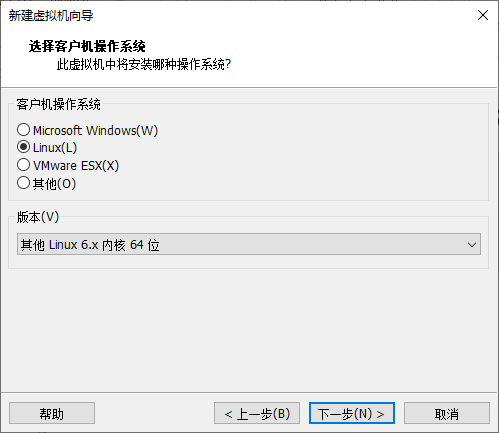
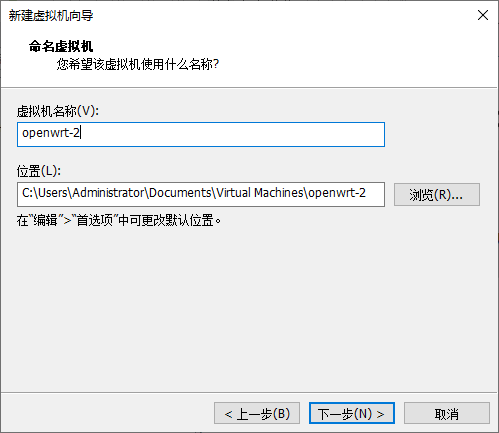
处理器与内存分配看个人喜好与需求,这里我就一路默认了
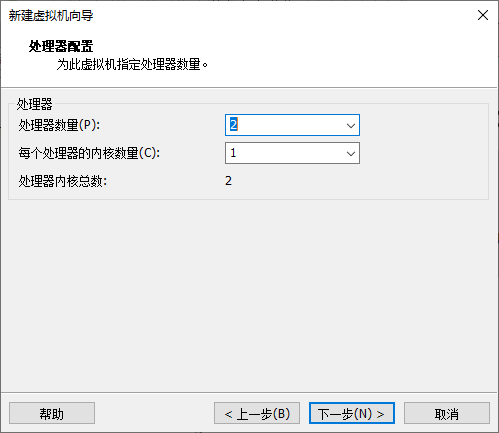
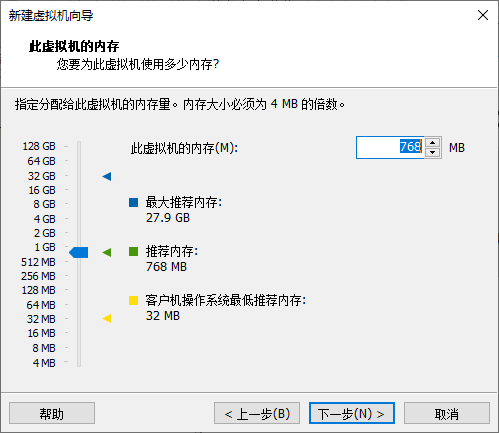
网络这里先选择仅主机模式,我们稍后还要对网络进行设置
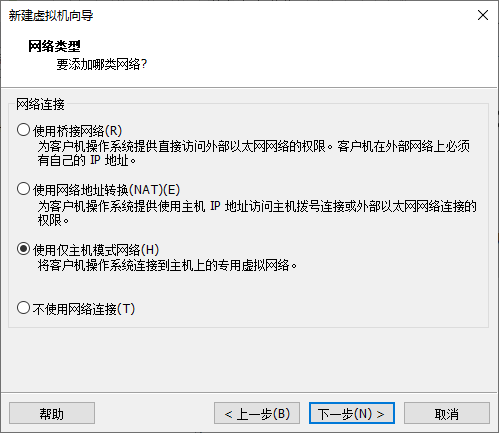
一路默认直到选择磁盘,选择 使用现有虚拟磁盘 。
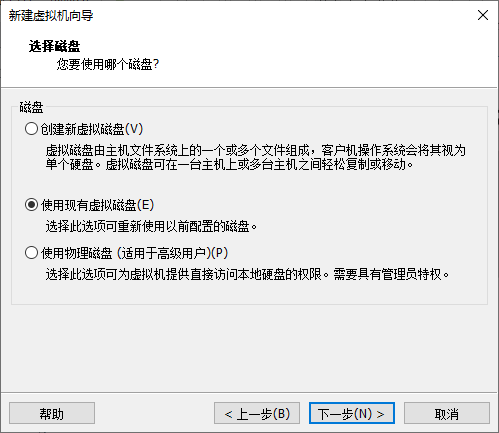
选择刚才生成的 vmdk 文件
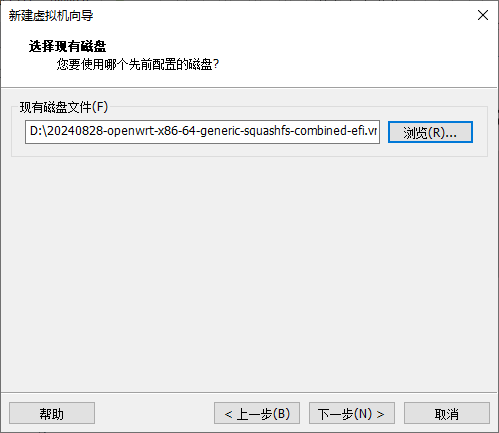
磁盘格式转不转换都可以,这里我选择转换。
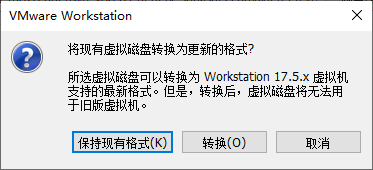
点击完成,完成后不要着急开启虚拟机,我们还有配置需要修改
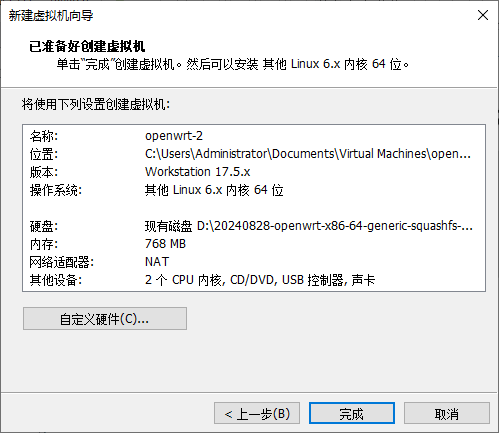
选择 编辑虚拟机设置
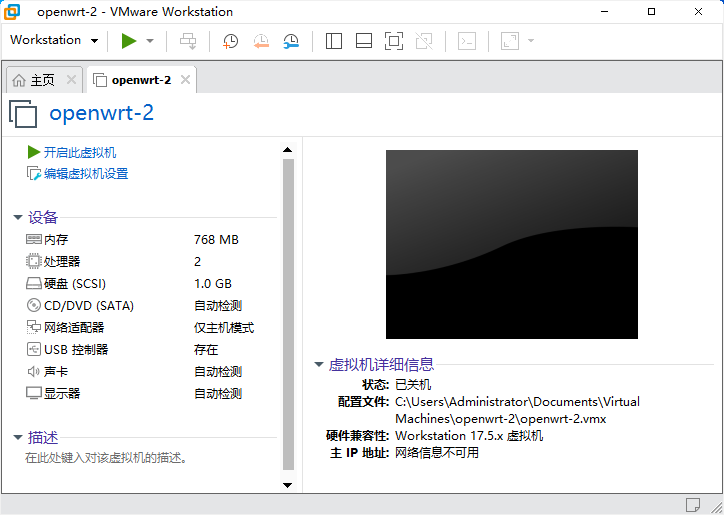
选择添加网络适配器
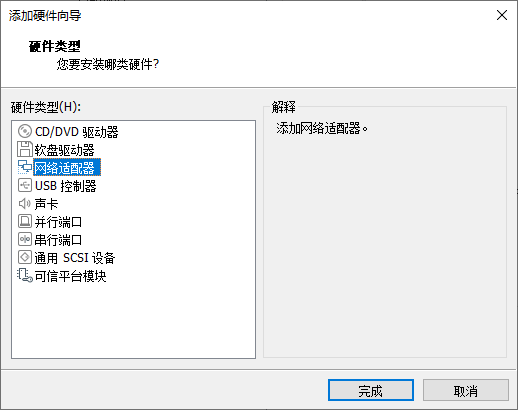
将 网络适配器2 指定为 NAT 模式
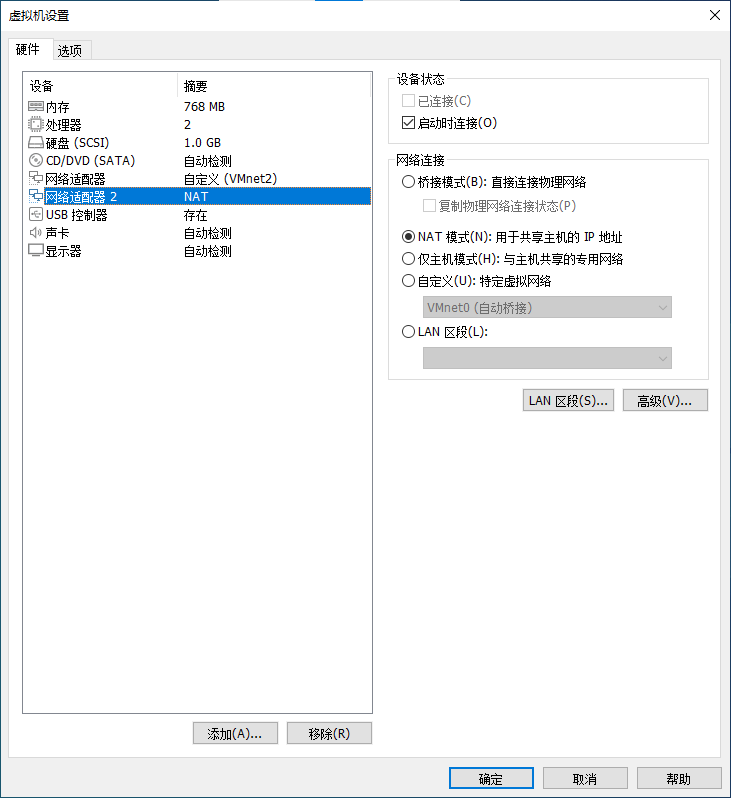
将 网络适配器 指定为 VMent2 (仅主机模式)
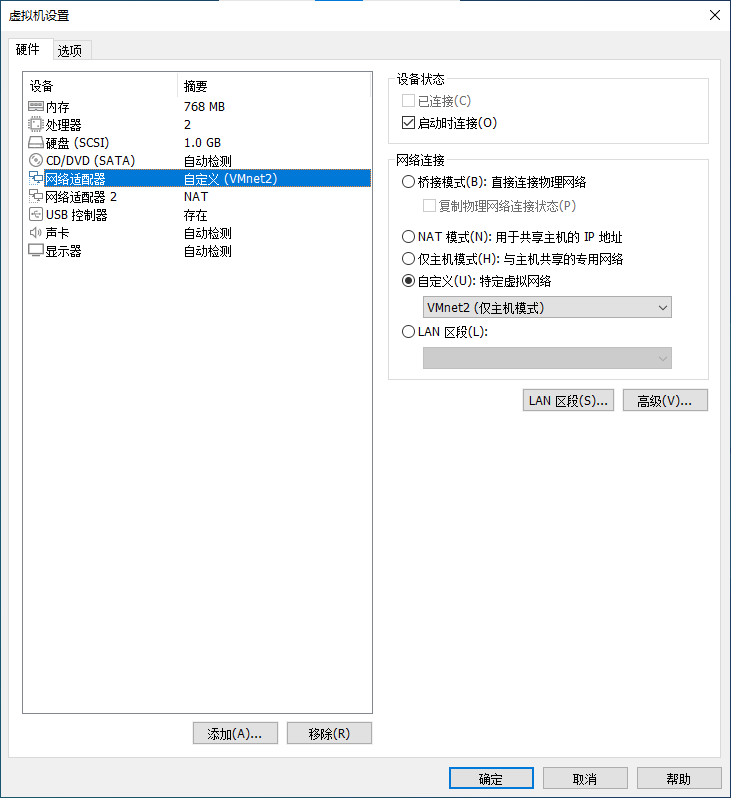
这里 网络适配器 和 网络适配器1 的顺序非常重要,默认会将 网络适配器 (eth0) 分配给 lan 口, 网络适配器1 (eth1) 分配给 wan 口。
至此,虚拟机配置完成
p.s.
这里的 VMnet2 是之前已经创建的,打开 VMWare - 编辑 - 虚拟网络编辑器 ,选择 添加网络 ,将网络设置为 仅主机模式 并且 取消勾选 使用本地 DHCP 服务将 IP 地址分配给虚拟机。
下面的网段可以选择自己喜欢的网段,不过尽量 避免 与主机正在使用的网段重合。
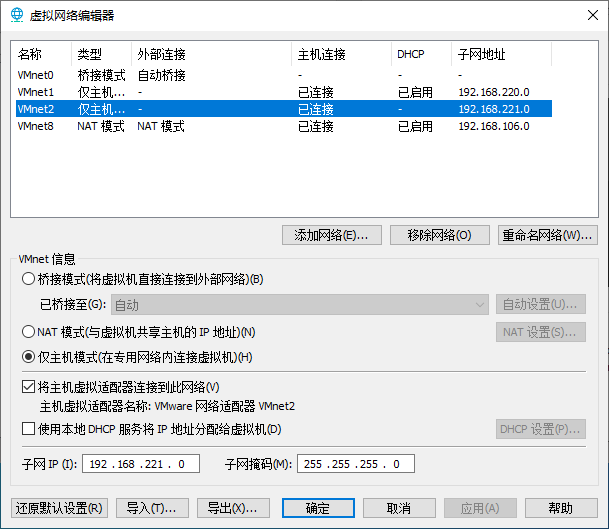
3. 配置 openwrt 虚拟机
开启 openwrt 虚拟机,使用 ping baidu.com 检查网络,在以上操作完全正确的情况下,网络是可以正常访问的。如果不能正常访问,可以尝试重启网络 /etc/init.d/network restart
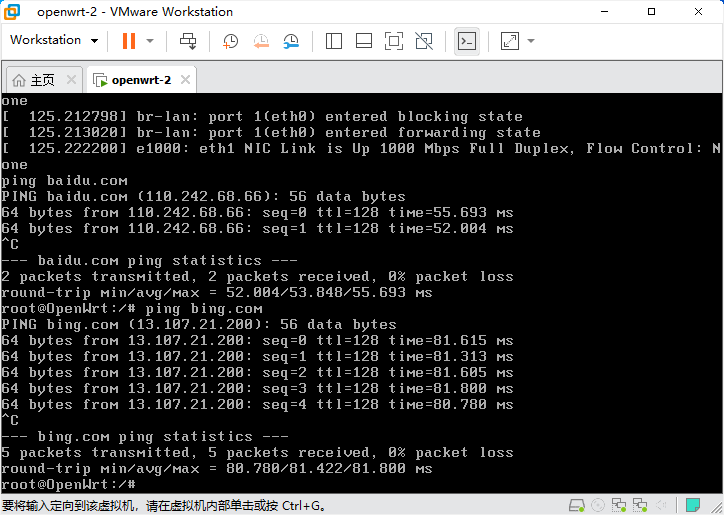
如果在重启网络之后依旧不能正常访问网络,请删除虚拟机 (右键虚拟机 - 管理 - 从磁盘中删除) ,并 手动删除 vmdk 文件 ,重新执行前两步的操作。
修改网络配置文件 vim /etc/config/network
1 | config interface 'lan' |
修改完成并保存后,重启网络 /etc/init.d/network restart
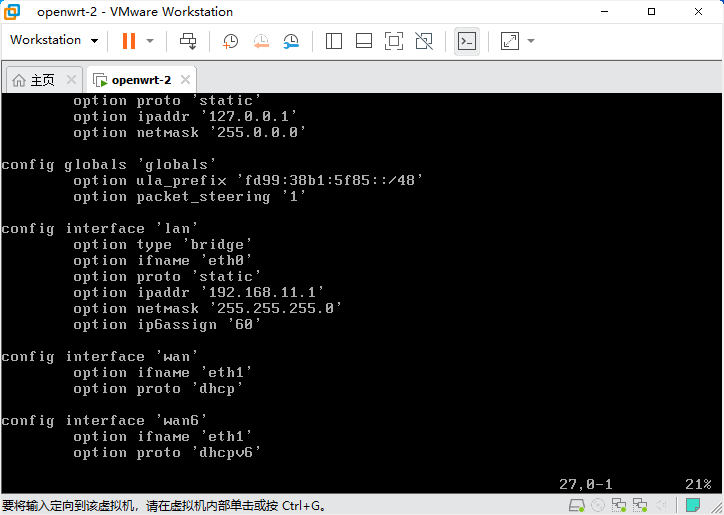
之后就可以使用浏览器访问 openwrt 地址为网络配置文件中修改的地址,默认密码为 root/password
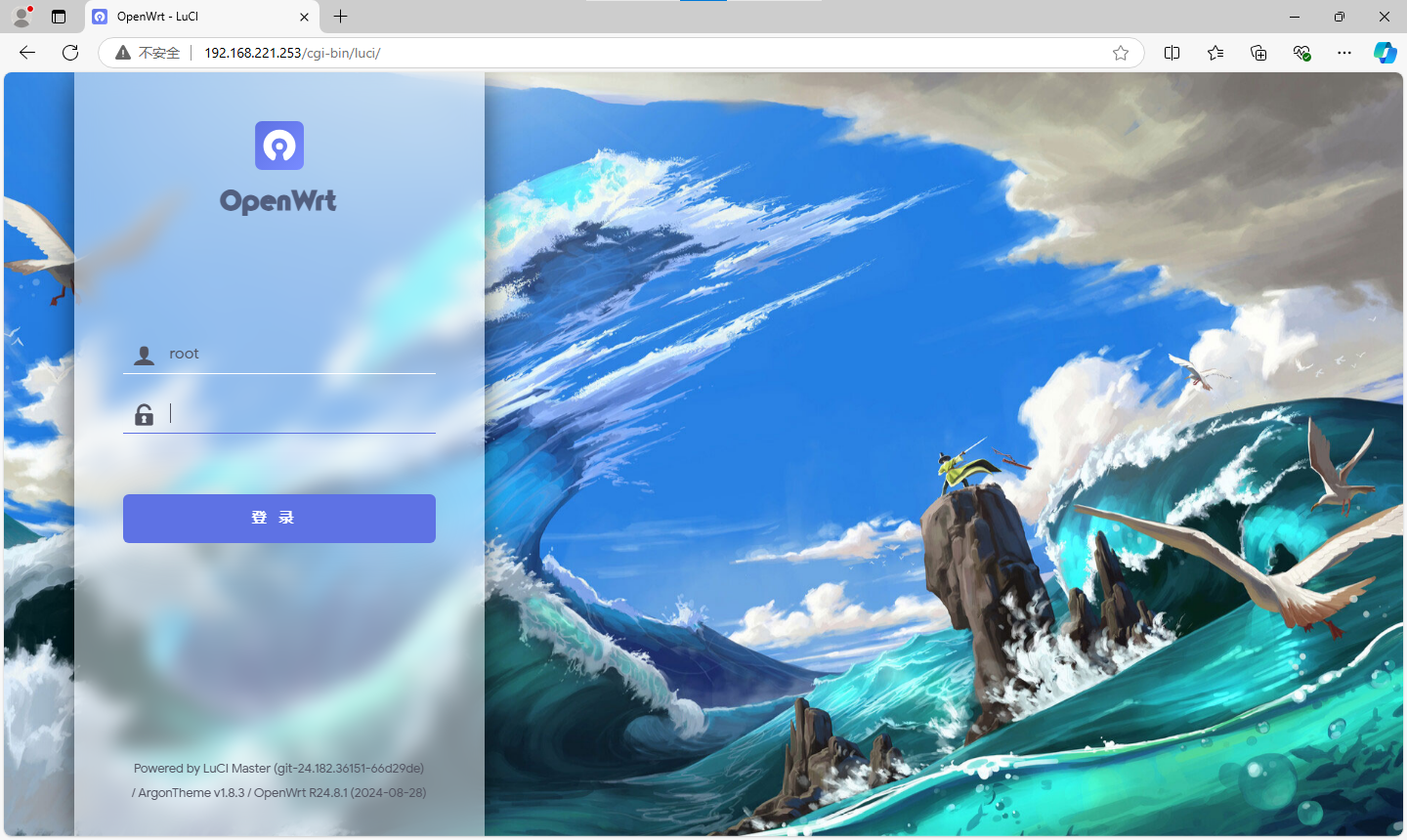
至此,在 VMWare 中安装 openwrt 就已经完成了。
4. 配置虚拟机科学上网
在 openwrt 中配置相应软件并开启后,所有虚拟机网络接口为 VMnet2 的虚拟机便可自行科学上网,确实是很方便。